So passen Sie den Terminplaner auf Ihre Bedürfnisse an
Full-HD-Qualität verfügbar: Falls Ihr Internetbrowser dieses Video nicht automatisch in Full-HD-Qualität startet (1080p) können Sie die Qualität manuell einstellen. Hierzu im Videofenster auf das Zahnrad klicken und anschließend Qualität – 1080p auswählen.
Allgemeines
Bei der Entwicklung neuer Programmteile sind wir immer sehr darauf bedacht, die Bedürfnisse eines Optikers im Alltag bestmöglich zu bedienen. Aus diesem Grund haben wir uns auch bei unserem Terminplaner dazu entschieden, kein Standardprodukt anzuknüpfen, sondern einen auf die Optikbranche angepassten Terminplaner zu entwickeln.
Durch die Möglichkeit nicht nur Mitarbeiter, sondern auch andere sogenannte Ressourcentypen, wie zum Beispiel Raum oder Gerät festzulegen, hat der Optiker die Möglichkeit seine Arbeitsweise und die dafür benötigten Ressourcen optimal abzubilden.
Natürlich führt diese exakte Abbildungsmöglichkeit zu etwas mehr Aufwand bei der initialen Konfiguration durch den Optiker selbst, wobei wir auch diese möglichst intuitiv gestaltet haben und in diesem Artikel Schritt für Schritt die möglichen Einstellungen erläutern.
Legen wir also einfach mal los!
Grundlegender Aufbau und Begrifflichkeiten
Mitarbeiter
Die Daten aller Mitarbeiter werden automatisch aus der prisma.desktop Mitarbeiterverwaltung (Startbildschirm / Einstellungen / Mitarbeiterverwaltung) in den Kalender übertragen.
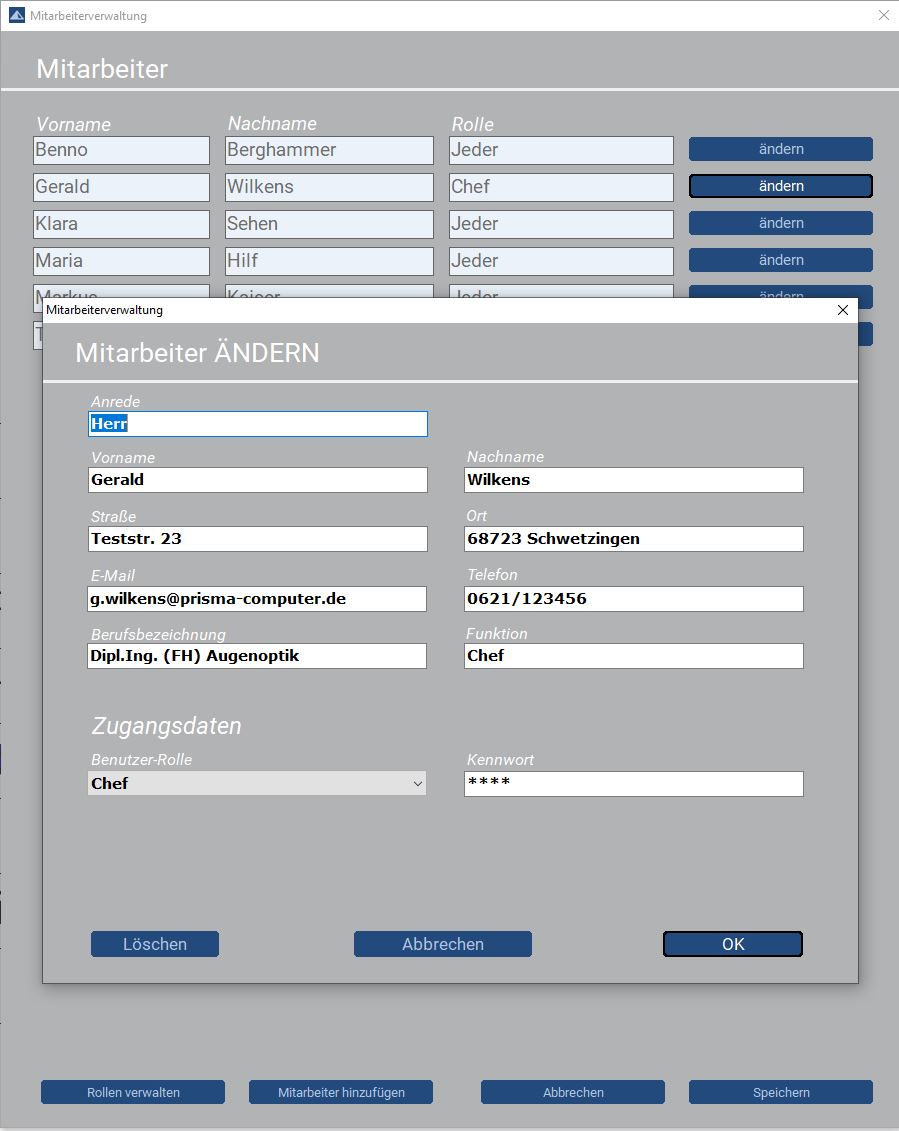
Die Informationen aus der Mitarbeiterverwaltung (Startbildschirm / Einstellungen / Mitarbeiterverwaltung) werden automatisch in den Kalender übertragen.
Im Kalenderbereich kann zusätzlich für jeden Mitarbeiter ein Arbeitsplan hinterlegt werden, der angibt an welchen Tagen und zu welchen Zeiten der Mitarbeiter verfügbar ist. Wurde ein Termin bei einem Mitarbeiter gebucht, so ist dieser für weitere Terminbuchungen in diesem Zeitraum blockiert.
Ressourcentypen
Es können auch weitere, eigene Ressourcentypen erstellt werden. Vorschläge von uns wären z.B. Raum, Gerät,…
Ressourcen
Wenn Sie Ihre Ressourcentypen definiert haben, können Sie diesen die tatsächlichen Ressourcen zuordnen. Für einen Ressourcentyp Raum könnte man z.B. die Ressourcen Refraktionsraum 1, Refraktionsraum 2 oder Kontaktlinsenraum erstellen. Diese können ebenfalls von einem Termin in Anspruch genommen werden und verhindern dadurch eine Doppelbelegung (analog zu Mitarbeiter).
Dienstleistungen
Sie haben die Möglichkeit Dienstleistungen zu definieren, die automatisch Ressourcen und/oder Mitarbeiter binden. Beispielsweise könnten Sie die Dienstleistung Refraktion anbieten. Diese könnte dann automatisch den Refraktionsraum belegen und einen der ihr zugeordneten Mitarbeiter.
Des Weiteren können Sie eine Dauer und auch einen Preis hinterlegen. Falls Sie Ihren Kunden die online Terminbuchungsfunktion auf Ihrer Website anbieten, werden Preis und Dauer der jeweiligen Dienstleistung direkt auf Ihrer Website mit angezeigt.
Arbeitspläne der Mitarbeiter hinterlegen
Standardmäßig werden für jeden Mitarbeiter die Öffnungs- und Pausenzeiten, welche unter Einstellungen/Unternehmerische Logik eingetragen sind, als Anwesenheits- bzw. Arbeitsplan hinterlegt. Um die Verfügbarkeit der Mitarbeiter bestmöglich abzubilden, kann für jeden Mitarbeiter ein individueller Arbeitsplan erstellt werden. Wenn ein Mitarbeiter beispielsweise nur halbtags arbeitet, können diese Arbeitszeiten in dessen Arbeitsplan eingetragen werden, sodass er auch nur zu diesen Zeiten gebucht werden kann.
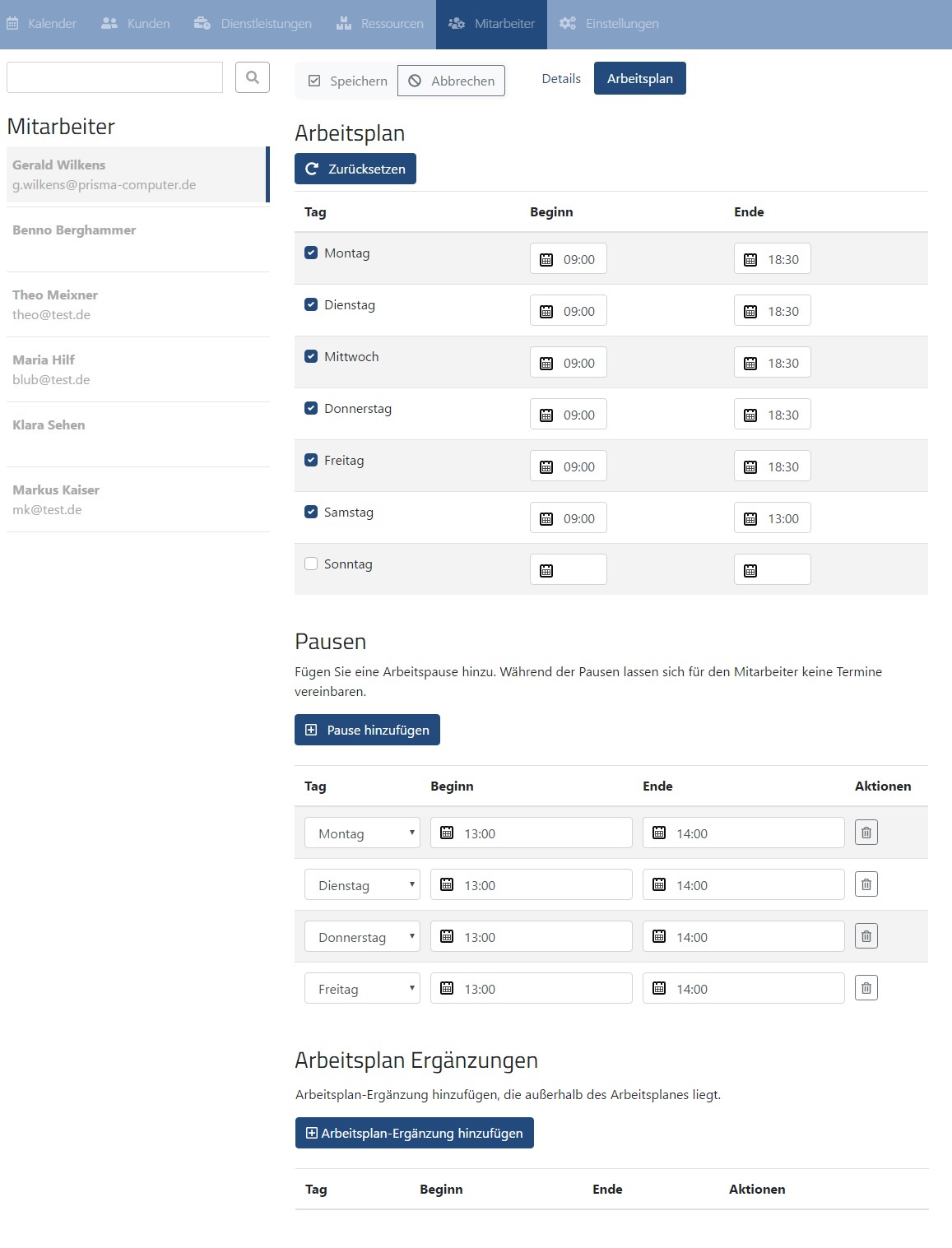
Die Arbeitszeiten einzelner Mitarbeiter können im Kalender unter dem Punkt Mitarbeiter eingetragen werden.
Ressourcentypen und Ressourcen definieren
Um eigene Ressourcen zu erstellen, müssen zunächst Ressourcentypen festgelegt werden. Wie schon zuvor genannt, können diese Ressourcentypen zum Beispiel Raum oder Gerät heißen.
Gehen Sie hierzu im oberen Kalendermenü auf den Punkt Ressourcen und anschließend auf den Unterpunkt Ressourcentypen.
Sobald alle benötigten Ressourcentypen angelegt sind, können nun auch die tatsächlichen Ressourcen angelegt und verwaltet werden. Hierfür einfach auf den Unterpunkt Ressourcen wechseln. Beispiele für Ressourcen sind Refraktionsraum (Ressourcentyp Raum) oder Zentriergerät (Ressourcentyp Gerät).
Durch die Ressourcenverwaltung ist es also möglich, genau Ihre Gegebenheiten vor Ort abzubilden, um beispielsweise eine Doppelbelegung für den Refraktionsraum zu verhindern.
Bei der Buchung einer Dienstleistung wird immer zuerst geprüft, ob die entsprechenden Ressourcen zur Verfügung stehen oder ob diese bereits von einem anderen Termin zu diesem Zeitpunkt verwendet werden.
Dienstleistungen erstellen
Um die Details eines Termins nicht immer wieder aufs Neue definieren zu müssen, können Dienstleistungen hinterlegt werden, die einem Termin zugeordnet werden können und somit automatisch gewisse Mitarbeiter und/oder Ressourcen blockieren. Ein praxisnahes Beispiel wäre die Dienstleistung Sehstärkenbestimmung, die den Refraktionsraum und den Mitarbeiter, der für Refraktionen zuständig ist, automatisch zu einem Termin einträgt.
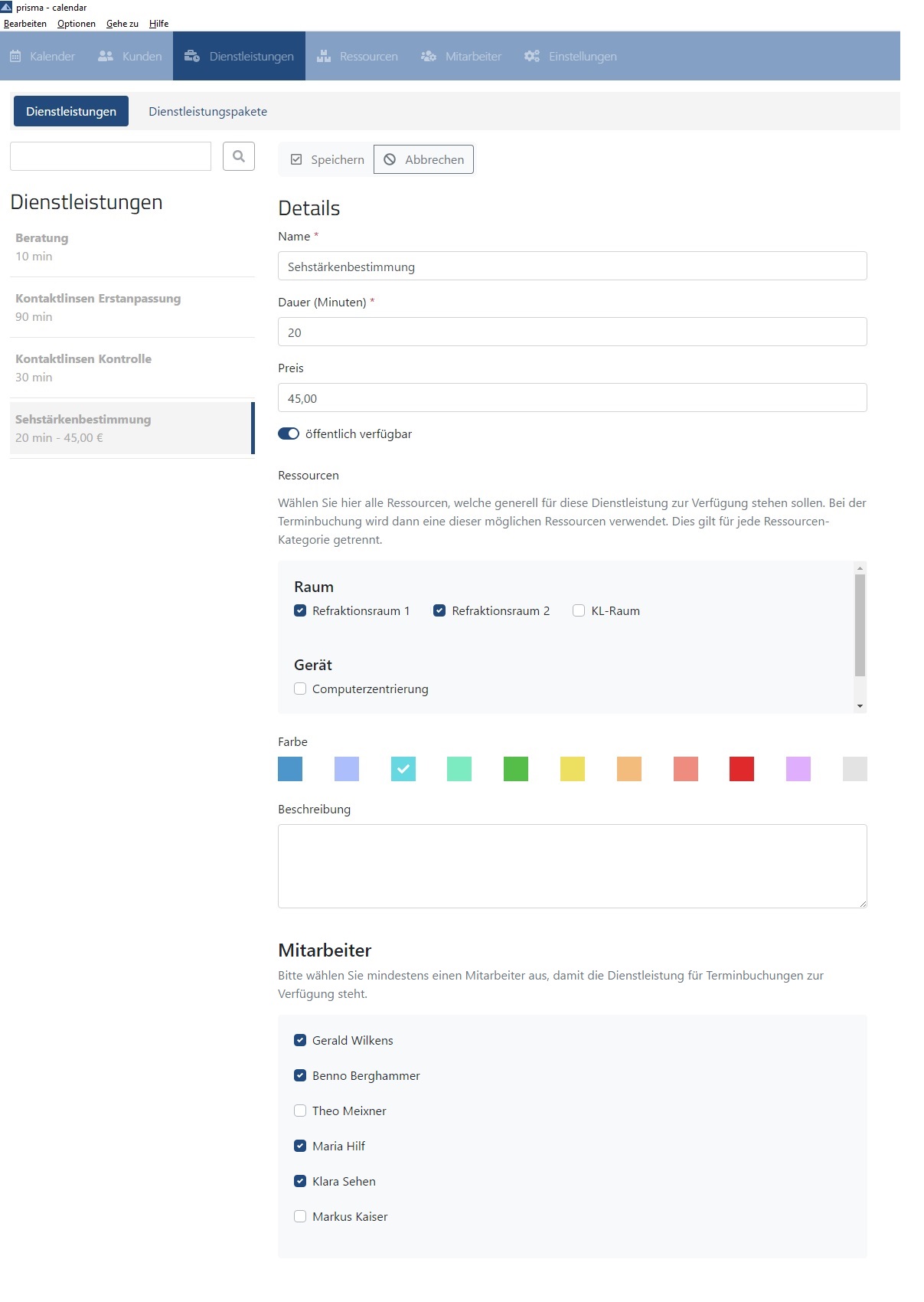
Für Dienstleistungen können bestimmte Ressourcen und/oder Mitarbeiter festgelegt werden, sowie Preis, Dauer und eine Farbe.
Falls bei einem Buchungsvorgang mehrere Mitarbeiter für eine Sehstärkenbestimmung in Frage kommen, gibt es zwei Möglichkeiten. Es kann gezielt einer der Mitarbeiter ausgewählt, wenn aus einem gewissen Grund genau dieser Mitarbeiter diesen Termin wahrnehmen soll. Alternativ ordnet das System eigenständig über den Eintrag Jeder einen der Mitarbeiter, die dieser Dienstleistung zugeordnet sind, dem Termin zu.
Titelbild: Photo by Claudio Schwarz on Unsplash
0 Kommentare